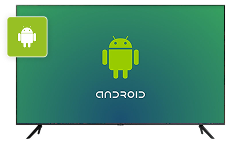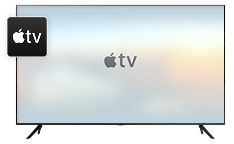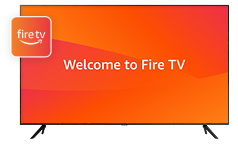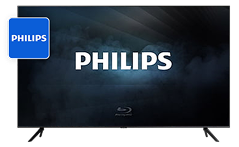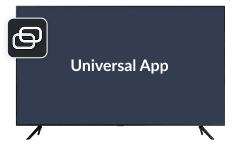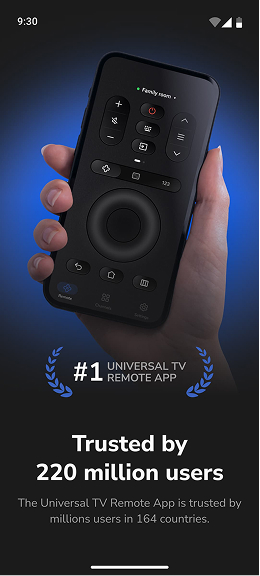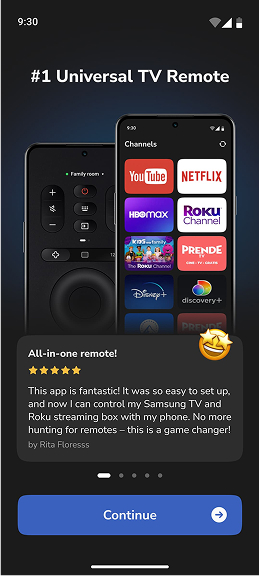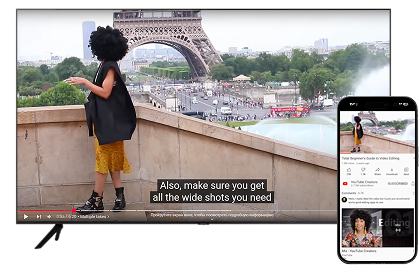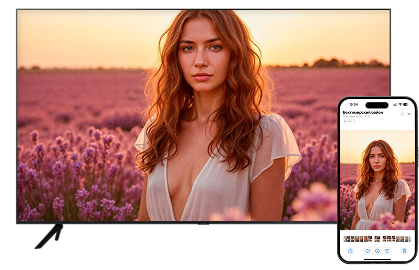Touchpad navigation
Large touchpad for easy menu and content navigation
Hot keys for channels
Launch any of your channels directly from the app
Volume control
You can change the volume of your TV or even mute it
Built-in keyboard
The easiest and fastest way to enter any text and search
Multiple devices
You can switch between your devices in just one tap
Cast media to your TV
Сast media and content from built-in Apps
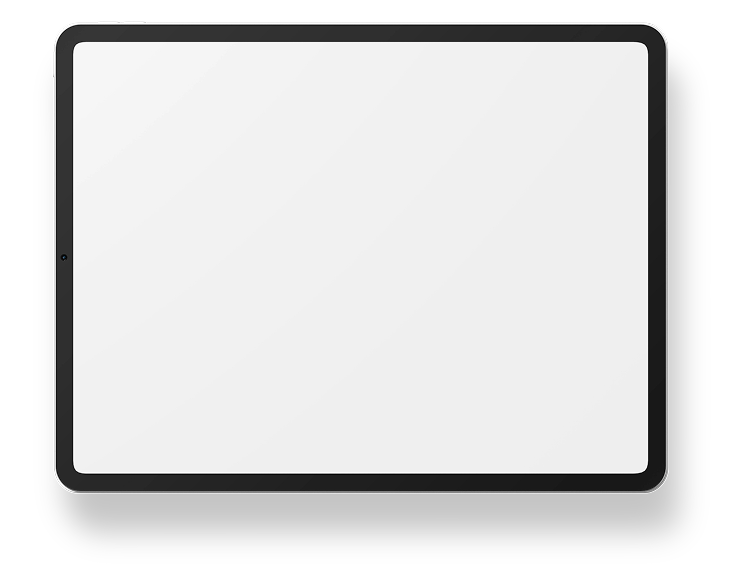
How to Use Universal
TV Remote Control App
Launch the Android TV remote app for Android or IOS, then you can control your Android TV through your mobile device or reject anything on the device onto the large TV screen after a wireless connection setup.
- Download the Android Remote App on your smartphone.
- Connect your phone and Android TV to the same Wi-Fi network.
- Open the app, select your TV, and start controlling it instantly.
Control Your
Personalize Your Remote Experience
Make your app experience uniquely yours with a variety of beautiful and intuitive remote control skins. Whether you prefer sleek minimalism, bold and vibrant colors, or a more classic design, you’ll find a skin that suits your taste. Switch between skins effortlessly and enhance both functionality and style. Perfect for adding a personal touch to your TV control experience.
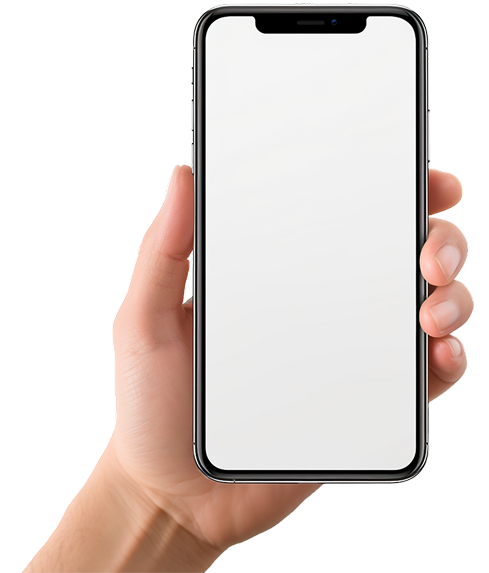
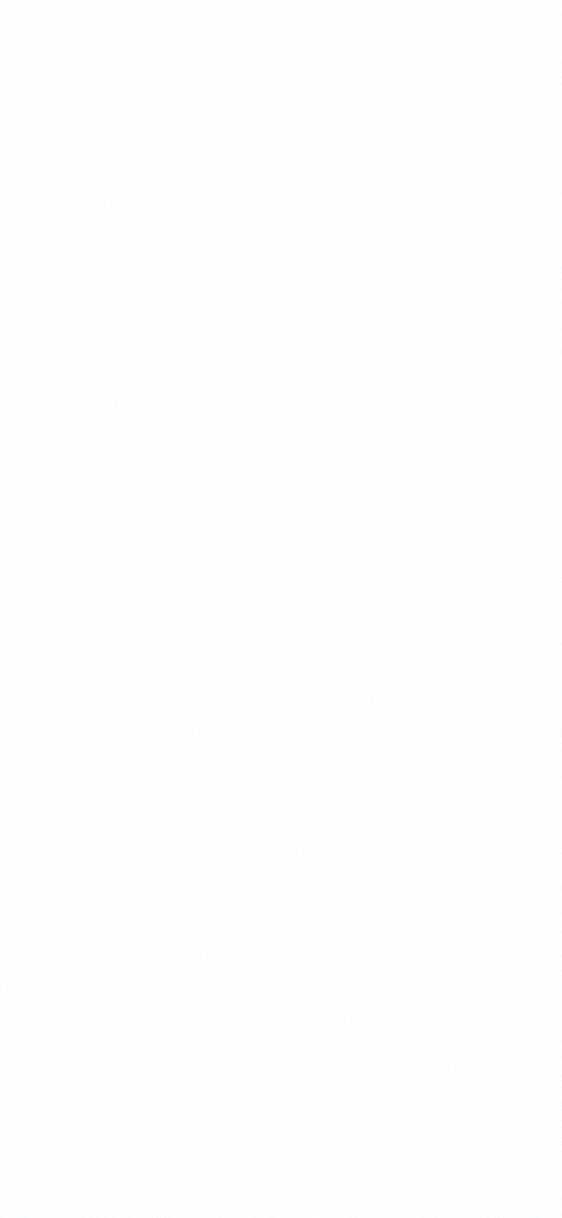
Supported devices list
Support Most Android Smart TVs
Philips
- 7000 series 4K Ultra HD LED Google TV 43PUL7652/F7
- 7000 series 4K Ultra HD LED Google TV 75PUL7552/F7
- 7000 series 4K Ultra HD LED Google TV 65PUL7552/F7
- 7000 series 4K Ultra HD LED Google TV 55PUL7552/F7
- 7000 series 4K Ultra HD LED Google TV 50PUL7552/F7
- 7000 series 4K Ultra HD LED Google TV 70PUL7553/F7
- 7600 Series 144Hz 4K UHD Gaming TV 50PUG7674/F7
- 7600 Series 144Hz 4K UHD Gaming TV 43PUG7674/F7
Foxconn Smart TV Series
- Foxconn Smart TV 43" FX-43X1000
- Foxconn Smart TV 50" FX-50X1000
- Foxconn Smart TV 55" FX-55X1000
- Foxconn Smart TV 65" FX-65X1000
- Foxconn Smart TV 75" FX-75X1000
Sharp 4K Android TV Series
- Sharp 4K TV LC-43P7000U
- Sharp 4K TV LC-50P7000U
- Sharp 4K TV LC-55P7000U
- Sharp 4K TV LC-65P7000U
Sharp AQUOS 4K Series
- Sharp AQUOS 4K TV LC-43N7000U
- Sharp AQUOS 4K TV LC-50N7000U
- Sharp AQUOS 4K TV LC-60N7000U
- Sharp AQUOS 4K TV LC-75N7000U
Sharp AQUOS R Series
- Sharp AQUOS R TV LC-55R7000U
- Sharp AQUOS R TV LC-65R7000U
- Sharp AQUOS R TV LC-75R7000U
Sharp LED TV Series
- Sharp LED TV LC-43N5000U
- Sharp LED TV LC-50N5000U
- Sharp LED TV LC-55N5000U
Casper Android TV
- Casper 4K UHD TV 43" CAS-43UHD1
- Casper 4K UHD TV 50" CAS-50UHD1
- Casper 4K UHD TV 55" CAS-55UHD1
- Casper 4K UHD TV 65" CAS-65UHD1
- Casper 4K UHD TV 75" CAS-75UHD1
Sanyo TV 4K UHD Android TV Series
- Sanyo 4K UHD TV DP50D24
- Sanyo 4K UHD TV DP55D24
- Sanyo 4K UHD TV DP65D24
- Sanyo 4K UHD TV DP70D24
Sanyo TV Android TV Series (HD & Full HD)
- Sanyo HD Android TV DP32D24
- Sanyo HD Android TV DP43D24
- Sanyo Full HD Android TV DP50D24
Sanyo TV Smart TV Series
- Sanyo Smart TV DP40D24
- Sanyo Smart TV DP43D24
EPSON Android TV
- EPSON Smart TV 43" EPS-43STV1
- EPSON Smart TV 50" EPS-50STV1
- EPSON Smart TV 55" EPS-55STV1
- EPSON Smart TV 65" EPS-65STV1
- EPSON Smart TV 75" EPS-75STV1
Toshiba 4K Android TV Series
- Toshiba 4K UHD Android TV 43LF421U21
- Toshiba 4K UHD Android TV 50LF421U21
- Toshiba 4K UHD Android TV 55LF421U21
- Toshiba 4K UHD Android TV 65LF421U21
- Toshiba 4K UHD Android TV 75LF421U21
Toshiba Smart TV Series
- Toshiba Smart Android TV 32LF221U21
- Toshiba Smart Android TV 40LF221U21
- Toshiba Smart Android TV 43LF221U21
JBL Android TV
- JBL 4K UHD TV 43" JBL-43STV1000
- JBL 4K UHD TV 50" JBL-50STV1000
- JBL 4K UHD TV 55" JBL-55STV1000
- JBL 4K UHD TV 65" JBL-65STV1000
- JBL 4K UHD TV 75" JBL-75STV1000
NVIDIA Shield TV Series
- NVIDIA Shield TV 4K 945-12841-2500-000
- NVIDIA Shield TV Pro 4K 945-12842-2500-000
Walton
- Walton 4K UHD TV 43" WAL-43X1234
- Walton 4K UHD TV 50" WAL-50X1234
- Walton 4K UHD TV 55" WAL-55X1234
- Walton 4K UHD TV 65" WAL-65X1234
- Walton 4K UHD TV 75" WAL-75X1234
Xiaomi Mi TV 4 Series
- Xiaomi Mi TV 4 43" L43M5-5AIN
- Xiaomi Mi TV 4 55" L55M5-5AIN
- Xiaomi Mi TV 4 65" L65M5-5AIN
Xiaomi Mi TV 5 Series
- Xiaomi Mi TV 5 43" L43M5-5AIN
- Xiaomi Mi TV 5 55" L55M5-5AIN
- Xiaomi Mi TV 5 65" L65M5-5AIN
Xiaomi Mi TV 4X Series
- Xiaomi Mi TV 4X 43" L43M5-5AIN
- Xiaomi Mi TV 4X 50" L50M5-5AIN
- Xiaomi Mi TV 4X 55" L55M5-5AIN
- Xiaomi Mi TV 4X 65" L65M5-5AIN
Beko
- Beko 4K UHD TV 43" BEK-43TV200
- Beko 4K UHD TV 50" BEK-50TV200
- Beko 4K UHD TV 55" BEK-55TV200
- Beko 4K UHD TV 65" BEK-65TV200
- Beko 4K UHD TV 75" BEK-75TV200
Westinghouse Android TV
- Westinghouse Android TV 43" WTK-43TA1
- Westinghouse Android TV 50" WTK-50TA1
- Westinghouse Android TV 55" WTK-55TA1
- Westinghouse Android TV 65" WTK-65TA1
JVC
- JVC 4K UHD TV 43" JVC-43UHDX
- JVC 4K UHD TV 50" JVC-50UHDX
- JVC 4K UHD TV 55" JVC-55UHDX
- JVC 4K UHD TV 65" JVC-65UHDX
- JVC 4K UHD TV 75" JVC-75UHDX
Panasonic Android TV
- Panasonic 4K Android TV 43" TX-43HX580E
- Panasonic 4K Android TV 50" TX-50HX580E
- Panasonic 4K Android TV 55" TX-55HX580E
- Panasonic 4K Android TV 65" TX-65HX580E
- Panasonic 4K Android TV 75" TX-75HX580E
- Panasonic 4K Android TV 85" TX-85HX580E
Google Chromecast Android TV
- Google Chromecast with Google TV
- Google Chromecast with Google TV HD GA01330-US
- Google Chromecast with Google TV 4K GA01919-US
Blaupunkt Android TV
- Blaupunkt 4K Smart TV 43" BLA-43/12000-RT
- Blaupunkt 4K Smart TV 50" BLA-50/12000-RT
- Blaupunkt 4K Smart TV 55" BLA-55/12000-RT
- Blaupunkt 4K Smart TV 65" BLA-65/12000-RT
- Blaupunkt 4K Smart TV 75" BLA-75/12000-RT
Insignia 4K UHD Smart TV Series
- Insignia 4K UHD Smart TV 43" NS-43DF710NA21
- Insignia 4K UHD Smart TV 50" NS-50DF710NA21
- Insignia 4K UHD Smart TV 55" NS-55DF710NA21
- Insignia 4K UHD Smart TV 65" NS-65DF710NA21
- Insignia 4K UHD Smart TV 70" NS-70DF710NA21
- Insignia 4K UHD Smart TV 75" NS-75DF710NA21
Changhong
- Changhong 4K UHD TV Series
- Changhong 4K UHD TV 43" CH-43D3000A
- Changhong 4K UHD TV 50" CH-50D3000A
- Changhong 4K UHD TV 55" CH-55D3000A
- Changhong 4K UHD TV 65" CH-65D3000A
- Changhong 4K UHD TV 75" CH-75D3000A
Remote controller
Feedback
Customers who trust us
Nor again is there anyone who loves or pursues or desires to obtain pain of itself, because it is in which toil and pain can procure him some great pleasure.
In order to enable mirroring, make sure your devices are on the same Wi-Fi network. Make sure to turn off all VPN and proxy to connect to your TV.
FAQ Section
Find quick answers on practical questions
On the right you can easily browse per subject or use the search bar to find your specific answer. Every answer offers a clear explanation on how to solve your problem. When available you can find the necessary screenshots or instruction video in the answer.
Once you’re connected to the TV, you can start mirroring your screen or cast content such as photos, videos, YouTube and more. Follow the steps below to get started:
- Make sure you’re connected to TV.
- Choose what you want to mirror or cast: photos, videos, YouTube, online content, IPTV or your phone screen.
- Tap the corresponding category to start.
- If you want to mirror your phone screen, just tap Screen Mirroring and adjust quality and other parameters.
Usually, basic steps you need to complete are below:
- Make sure to check if your device and TV are on the same Wi-Fi network. Also check if you’re not using VPN, proxies etc.
- Tap the TV icon at the top right corner in order to establish connection.
- After the search is complete, select your TV from the list.
- Complete all necessary steps on your TV.
In some rare cases, you need to paste the following link into your TV’s browser to start mirroring (these cases sometimes occur on Samsung and LG TVs, it may also help if you have a TV from another manufacturer):
If you still can’t connect or find your TV, make sure to do the following:
- Go to Settings on your device.
- Tap Privacy > Local network.
- Turn on local network access for the app if it’s turned off.
Here’s the list of supported TVs: Samsung, LG, Roku, Fire TV, Chromecast. Other manufacturers are also supported but we cannot guarantee 100% compatibility due to different operating systems and TV models. Also, if your TV uses DLNA then you may experience random connection issues.
In some cases, issues may be caused by an older router. In this case, we would advise you to contact us at support@appvillelimited.com and provide details about your router (usually, a model name or a picture of a model located at the back of the router may be enough).
Screen Mirroring: Tap the large round button with two screens on the app’s home screen.
- Casting a video: open the video in the in-app browser, wait for it to load, then tap it in the player at the bottom
You can also cast from YouTube, Vimeo, TED, Twitch, or stream media from the Gallery saved on your phone.
Just use Screen Mirroring to mirror any app from your phone’s screen.
If you are using the Cast feature, make sure your video has sound; it will play on the TV.
For the Screen Mirroring feature, currently, audio functionality on TV is available only for premium users. If you already have a subscription, audio support for mirroring might not be available due to your specific TV model. At present, audio works with LG, Samsung, and Chromecast TVs. Our team is working hard to extend it to other TV models as soon as possible.
If you connected successfully but your connection drops after a few minutes, please describe the issue and let us know which type of content you were viewing (photos or videos, video from browser, YouTube, or other streaming service). Send us a note here: support@appvillelimited.com.
There is no need to purchase any additional hardware or cables to use our application. Please ensure that your smartphone with the installed application and your television are connected to the same Wi-Fi network. Your television must also support the screen mirroring function. Most modern Smart TVs support this feature. A complete list of supported devices can be found in the relevant section.
Please contact us at support@appvillelimited.com and we’ll fix it as soon as possible. Make sure to indicate which of the shortcuts doesn’t work.
There is no need to purchase any additional hardware or cables to use our application. Please ensure that your smartphone with the installed application and your television are connected to the same Wi-Fi network. Your television must also support the screen mirroring function. Most modern Smart TVs support this feature. A complete list of supported devices can be found in the relevant section.
You can watch it on the website in the TV Cast section
According to the requirements regarding copyright protection, we are not permitted to stream content from streaming providers such as Netflix, HBO Max, SkyShowtime, Amazon Prime, Hulu, Disney+, Apple TV,+ and others through screen mirroring or web browsers. This restriction is in place to ensure compliance with copyright laws and the terms set by these service providers.
According to the requirements regarding copyright protection, we are not permitted to stream content from streaming providers such as Netflix, HBO Max, SkyShowtime, Amazon Prime, Hulu, Disney+, Apple TV,+ and others through screen mirroring or web browsers. This restriction is in place to ensure compliance with copyright laws and the terms set by these service providers.
Performance may be subject to network variability, potentially resulting in latency. We are committed to optimizing performance to minimize latency and provide a seamless experience.
Our application is available free of charge. Certain features, such as high-resolution streaming, are accessible through a subscription. Within the application, you will find various subscription options, including those with a complimentary trial period, as well as monthly, annual, and other subscription plans.
You can use the application you purchased on multiple devices only within the Family Sharing feature. You can find more details about the limitations and capabilities of this feature on Apple’s official website.
Regarding connecting your smartphone to different devices, there are no restrictions in this case.
According to the requirements regarding copyright protection, we are not permitted to stream content from streaming providers such as Netflix, HBO Max, SkyShowtime, Amazon Prime, Hulu, Disney+, Apple TV,+ and others through screen mirroring or web browsers. This restriction is in place to ensure compliance with copyright laws and the terms set by these service providers.
- Make sure your TV is Turned on. If you do not have the TV remote, please use the physical power button on your TV to turn it on.
Please note that it may take approximately 30-60 seconds after turning on the TV before it can be detected by the app.
2 .If you are using a TV box, make sure it is powered on and selected as the input source on the TV for streaming.
- Ensure that both your iPhone and TV are connected to the same Wi-Fi network
You can check this on the TV by going to Settings > Network or Connection > Wi-Fi or Wireless Connection.
If your devices are on different networks, it’s sometimes quicker and simpler to change the network on your smartphone
If you have a multi-band router (with both 2.4 GHz and 5 GHz bands), ensure that both your TV and iOS device are connected to the same band.
- Make sure the Private Address setting is turned off in your Wi-Fi settings. Navigate to Settings > Wi-Fi > select the connected network (tap the blue icon) and ensure that Private Address is disabled.
5 .Check if you are not using a VPN, proxy, or similar tools. Go to Settings > VPN or Settings > General > VPN & Device Management
6 .Ensure that the app has permission for Local Network Access. Navigate to Settings > Privacy & Security > Local Network, and confirm that the TV Remote app has the necessary permissions.
7 .Verify if your TV’s clock is synchronized with the current internet time.
If you’re still unable to connect.
– Unplug the TV, wait 60 seconds, then plug it back in and turn it on, allowing an additional 30-40 seconds for network connections to establish.
– Сlose and reopen the app
– Restart your phone
– Reboot the router and wait 1-2 minutes for the connection to restore.
If you’re an advanced user, please follow the instructions below. Otherwise, please feel free to contact us.
- Check your router and TV settings
- Ensure you’re not connected to a public Wi-Fi network, as these only provide internet access and block internal network traffic, preventing connection to a Smart TV.
- Verify that UPnP (Universal Plug and Play) is enabled in your router settings.
- If your router uses MAC address filtering, add your TV’s MAC address to the list of allowed devices.
- Disable Access Point/Client isolation on your router.
- Disable Wireless Isolation in the router settings.
- Disable the IGMP Proxy feature if enabled.
- Ensure that IGMP (Internet Group Management Protocol) is enabled on your router.
- Reboot your router to renew your TV’s IP address. Unplug the power cord, wait 1 minute, then plug it back in.
- Refresh the IP address in your TV’s menu.
- Make sure your TV has the latest software version installed or update it.
Once you’re connected to the TV, you can cast content such as photos, videos, YouTube and more. Follow the steps below to get started.
- Make sure you’re connected to the TV.
- Select the Cast tab in the menu at the bottom of the screen.
- Choose what you want to cast: photos, videos, YouTube, online content.
- Tap the corresponding button to start.
Our applications is available free of charge. Certain features, such as high-resolution streaming, are accessible through a subscription. Within the application, you will find various subscription options, including those with a complimentary trial period, as well as monthly, annual, and other subscription plans.
- Open the Settings app on your device.
- Tap your name at the top.
- Tap Subscriptions.
- Tap the subscription that you want to manage.